ブログを始めてみたい!と思ったあなた。
こんにちは。zepto(ゼプト)です。
今回は、初心者でも簡単に理解できるブログの作成方法について説明します。

この記事はこんな人にオススメです!
- ブログを始めたいけど、何から始めていいかわからない人
- 自分のビジネスやプロジェクトをネットで広めたい人
- ブログ収入による副業を検討している人
では、早速やっていきましょう!!
ブログの作り方
利用サービスについて
ブログを開設する上で、下記2つのサービスを利用します。
- エックスサーバー
- WordPress
エックスサーバーは日本で人気のあるレンタルサーバーの一つです。
WordPressはウェブサイトを作成・管理するためのシステムで世界中で利用されています。
エックスサーバー上にWordPressをインストールしブログ記事を投稿する流れになります。
レンタルサーバー?ウェブサイト?何それ?となっている読者もいると思うので、とりあえず「この2つのサービスを使えば、自分自身のブログを作成することができる」とご理解ください。
今回はエックスサーバーの「WordPressクイックスタート」を利用して爆速で作成します!
契約の流れ
エックスサーバー(Xserver)のサイトへアクセス
まず最初に「Xserverレンタルサーバーお申し込みフォーム」へアクセスします。
画面左の「10日間無料お試し 新規お申込み」ボタンをクリックします。
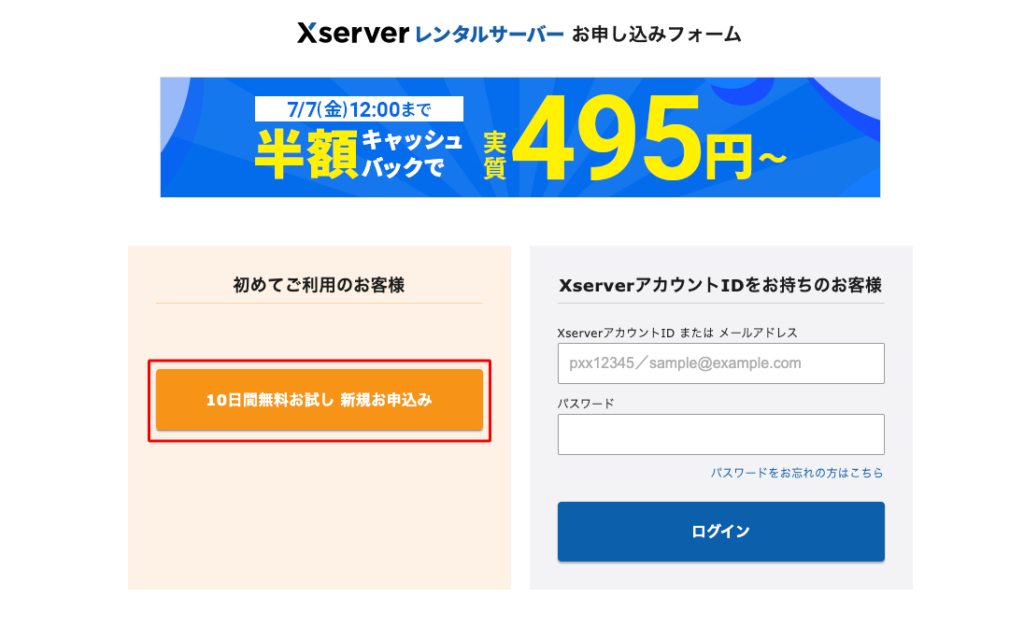
申込内容選択
申し込み内容選択画面が表示されます。
では、さっそく契約内容を登録しましょう!
※記載例は一例です。実際の契約内容に合わせて入力してください。
まずは【サーバー契約内容】から入力します。
サーバーIDは「初期表示」のままで問題ありません。
プランは初心者の場合「スタンダード」で問題ありません。
WordPressクイックスタートは「利用する」をチェックします。
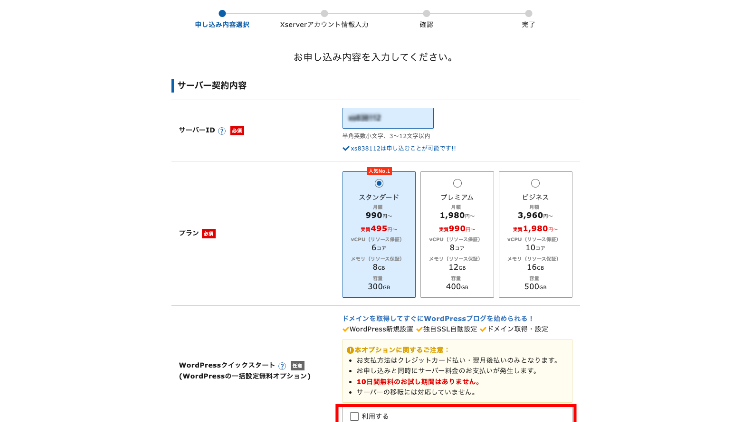
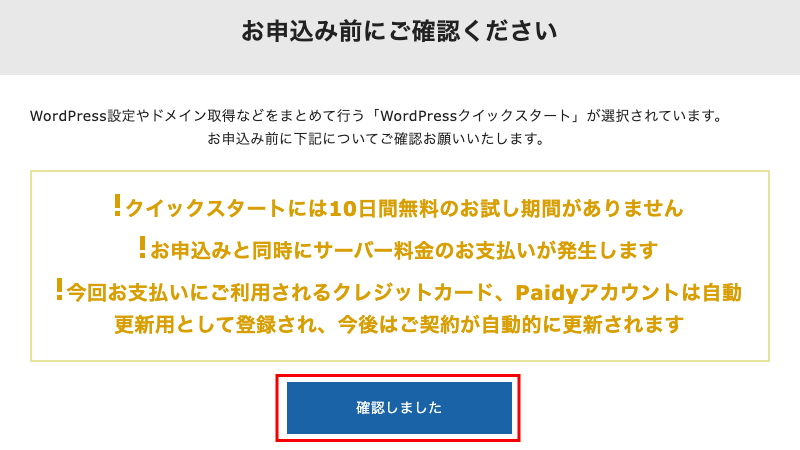
次に【サーバーの契約期間】を選択します。
「3~36ヶ月」まで選択可能で、長期間の契約ほど月間の利用料金がお得になります。
今回、サーバーの契約期間は「12ヶ月」を選択します。
※時期によって、キャッシュバック等のキャンペーンも実施されているようです。
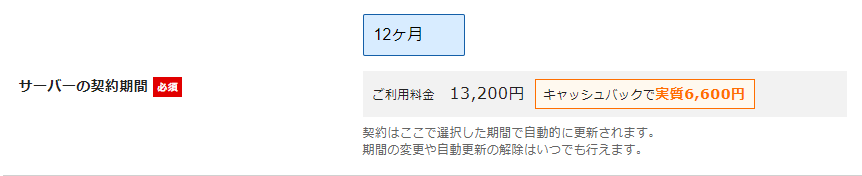
次に【ドメイン契約内容】を入力します。
取得ドメイン名は「登録したいドメイン名(例:sample-blogXXX.com)」を入力します。
※当サイトは「ry-zepto.com」で登録しました。
URLは簡単に変更できないためお気に入りのドメイン名を決めてから入力しましょう!
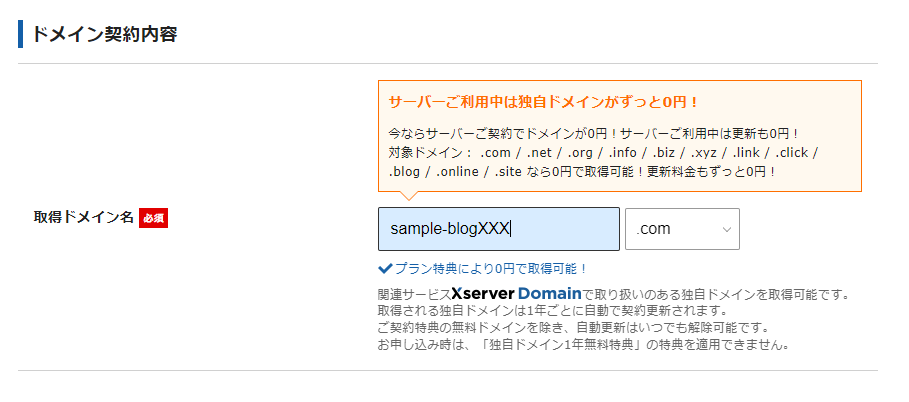
次に【WordPress情報】を入力します。
ブログ名は「登録したいブログ名(例:sample-blog)」を入力します。
ユーザー名は「登録したいユーザー名(例:sample)」を入力します。
パスワードは「登録したいパスワード(例:**********)」を入力します。
メールアドレスは「登録したいパスワード(例:{個人メールアドレス})」を入力します。
テーマは「選択テーマのいずれか(例:Cocoon)」を選択します。
※当サイトは「Cocoon」を選択しました。
テーマオプションは「子テーマをインストールする」をチェックします。
「Xserverアカウントの登録へ進む」ボタンをクリックします。
-wpp1687857679524-854x1024.png)
Xserverアカウント登録情報
次に【Xserverアカウント登録情報】を入力します。
ここでは「メールアドレス」「パスワード」「登録区分」「名前」「フリガナ」等を入力します。
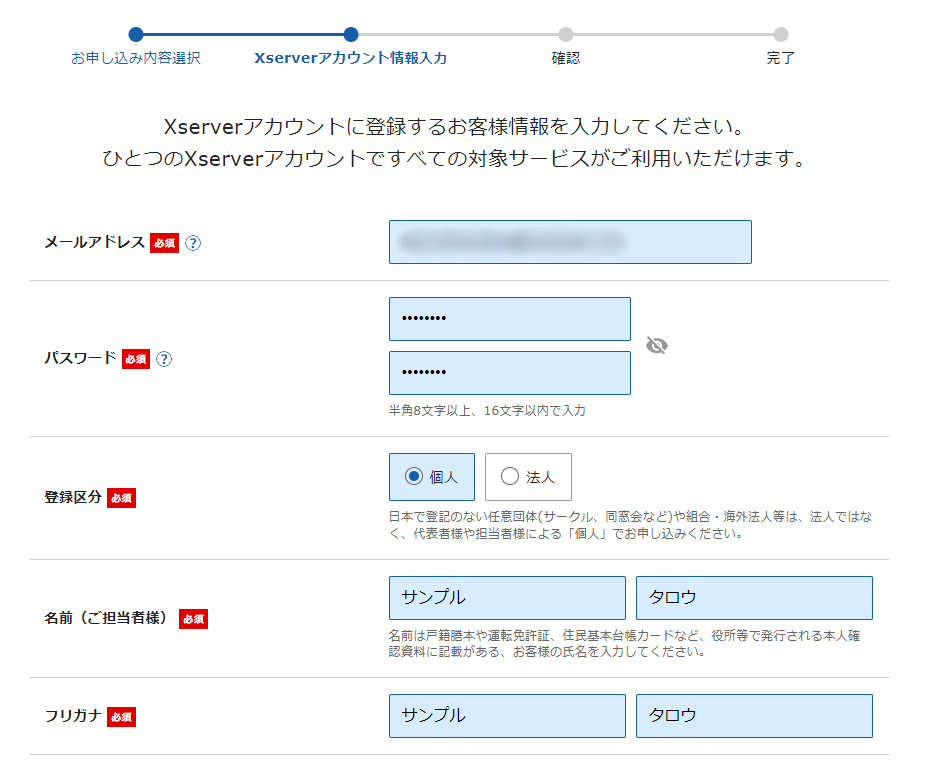
次に【お支払い方法】を入力します。
「クレジットカードまたは翌月後払い(コンビニ/銀行)」のいずれかを選択します。
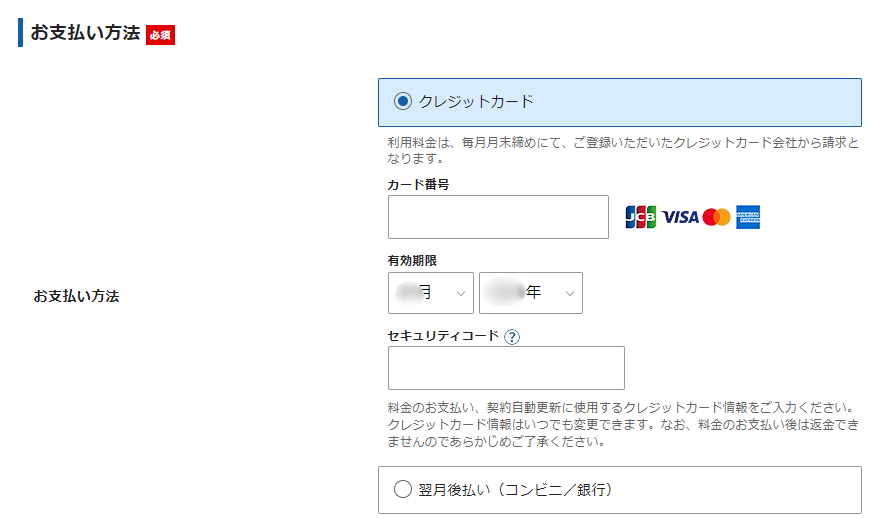
最後に【利用規約と個人情報の取り扱いについて】で「同意する」にチェックし
「次へ進む」ボタンをクリックします。
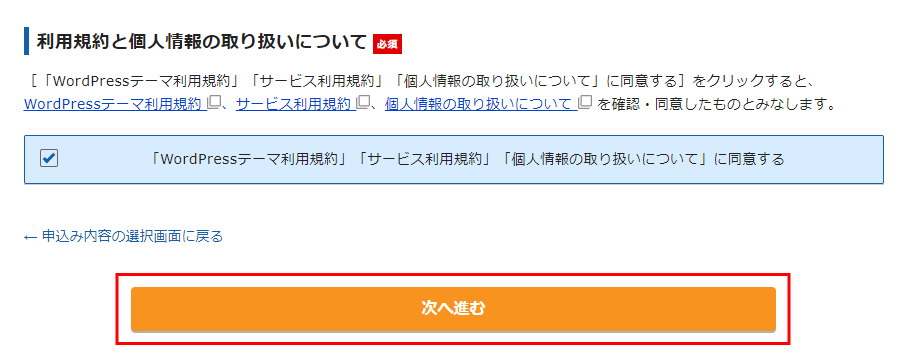
メールアドレスの確認
登録メールアドレス宛に認証用の確認コードが送信されます。
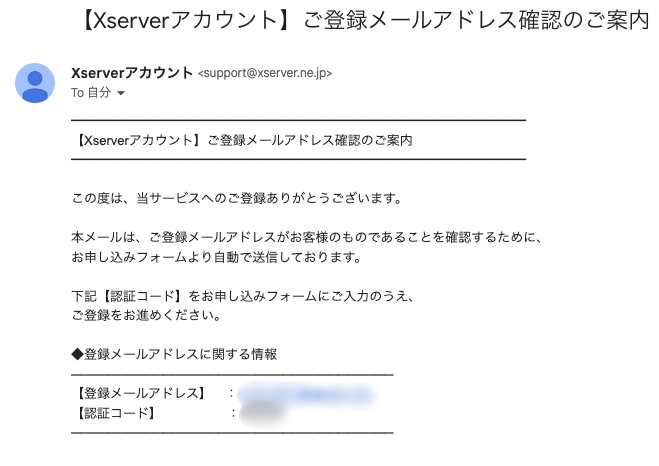
メールアドレスに記載されている【認証コード】を入力します。
「次へ進む」ボタンをクリックします。

これまで入力してきた情報に間違いがないか確認します。
「SMS・電話認証へ進む」ボタンをクリックします。
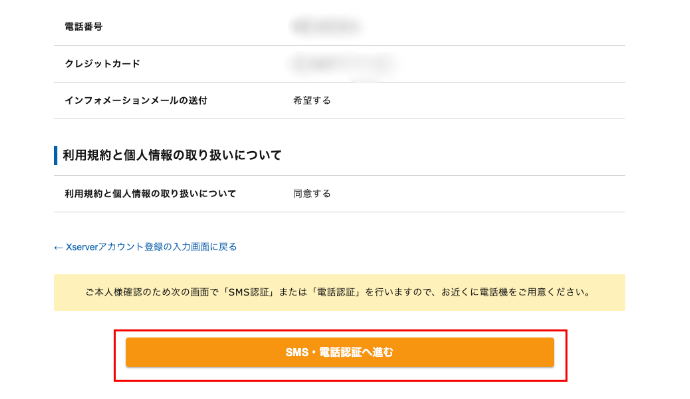
SMS・電話認証
SMS・電話認証画面でご本人確認を行います。
【取得する電話番号を入力する】ならびに【取得方法を選択する】を入力します。
「認証コードを取得する」ボタンをクリックします。

【認証コードを入力する】でSMSに届いた認証コードを入力します。
「認証して申し込みを完了する」ボタンをクリックします。

完了
これで契約完了しました!
下記の件名でログインURL等が記載された案内メールアドレスが届きます。
件名:【Xserverアカウント】■重要■サーバーアカウント設定完了のお知らせ
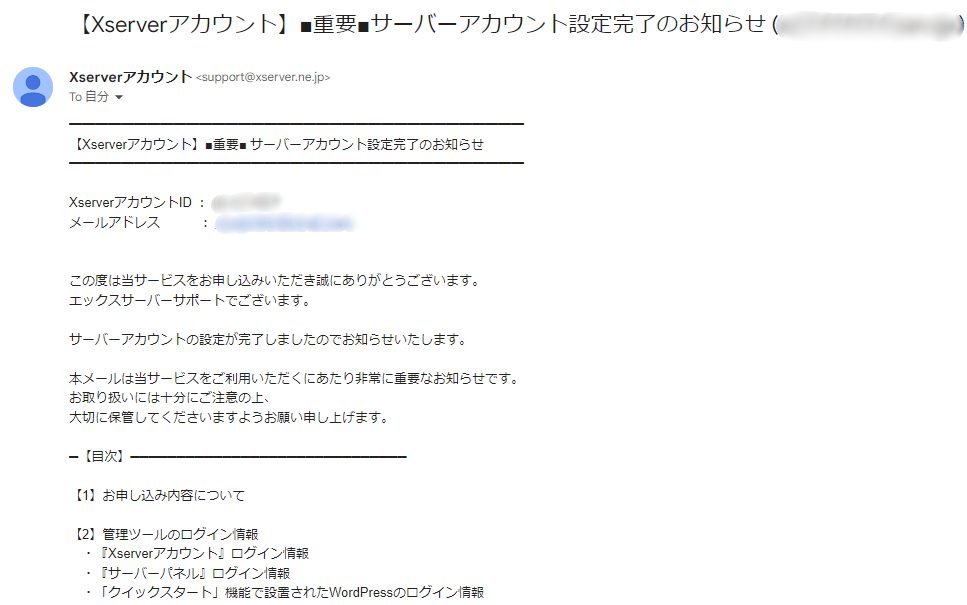
作成したブログへアクセス
案内メール受信後、1時間程度でブログにアクセスすることが可能になります。
登録したドメイン名にアクセスしてみましょう!!
無事にブログへアクセスできたら完了です!
お疲れ様でした!!
-ry-zepto.com_-wpp1687854221944-edited-1.png)
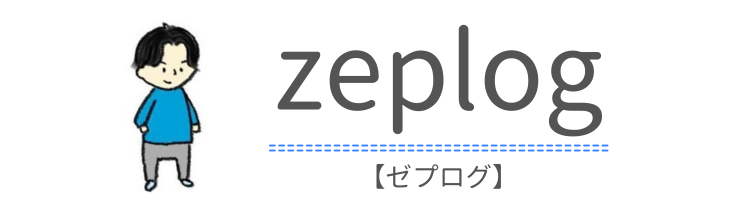
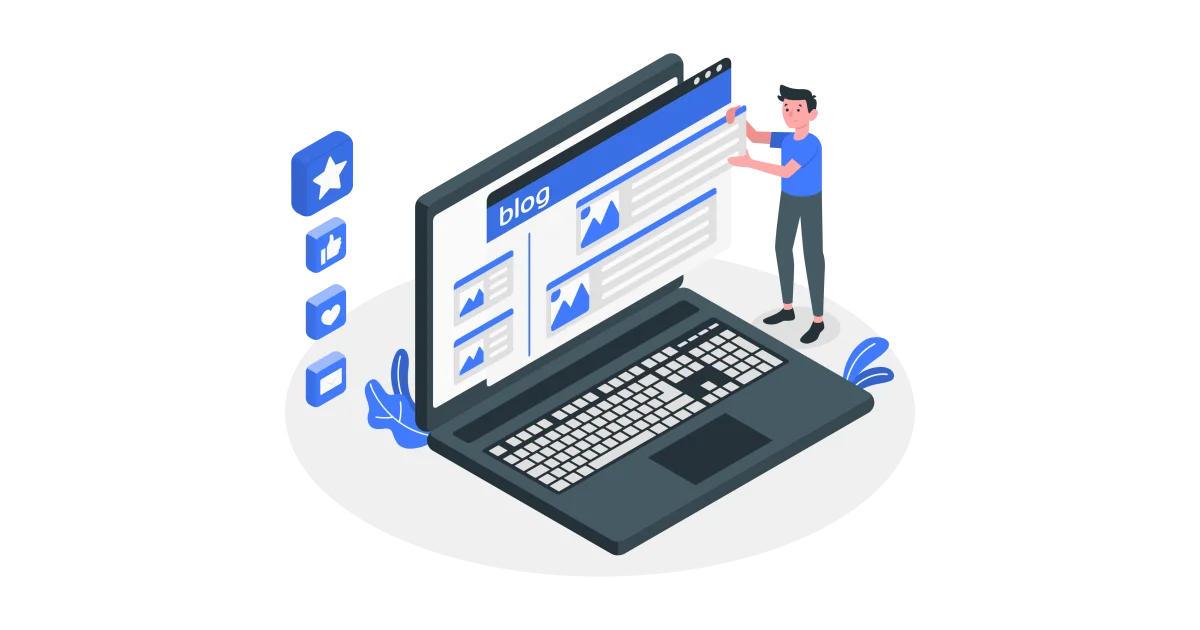

コメント