WordPressで画面編集をおこないたい!と思っているあなた。
こんにちは。zepto(ゼプト)です。
このように赤枠で囲んだり、重要情報が見えないようにしたいと思ったことはありませんか?
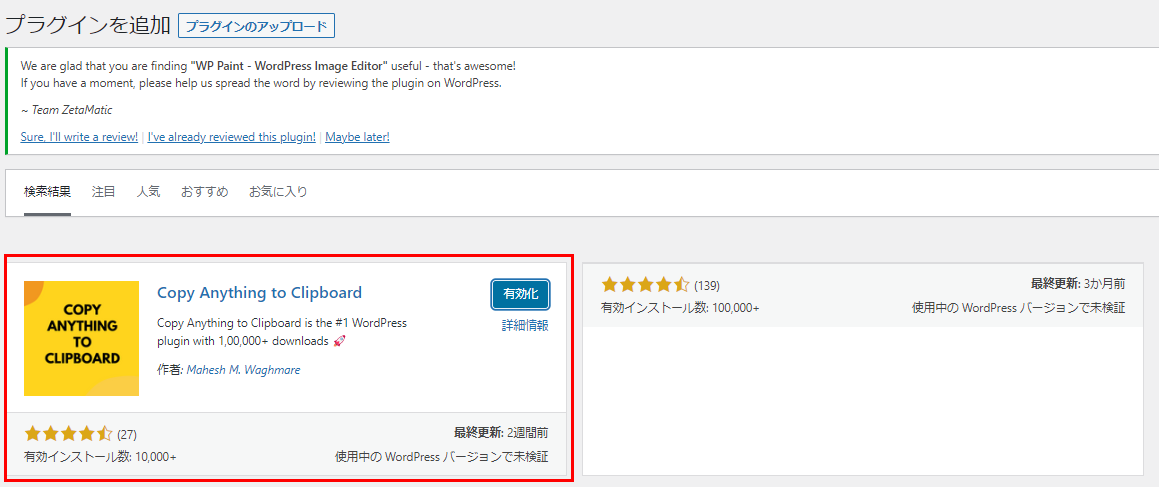
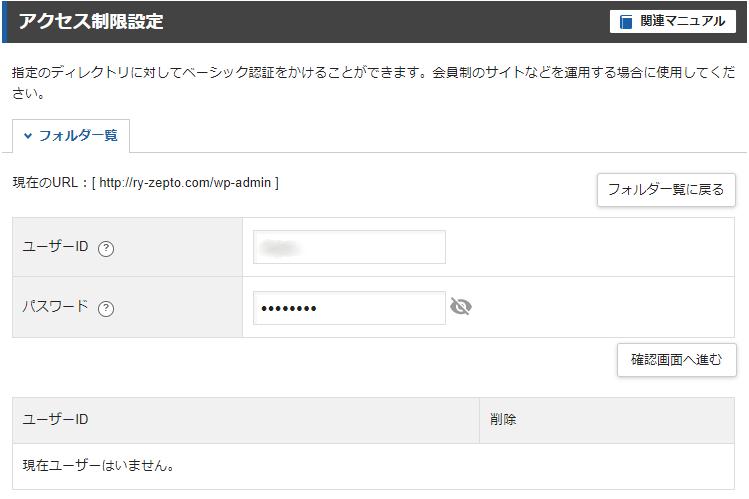
今回は、WordPressのプラグイン「WP Paint – WordPress Image Editor」を利用してWordPressの管理画面から画像編集をおこなっていきます!
この記事はこんな人にオススメです!

- WordPressでブログ投稿をしている人
- ブログ運営の効率化を求めている人
- ブログの利便性を求めている人
では、早速やっていきましょう!!
はじめに
WordPressの管理画面へアクセス
WordPress管理画面にアクセスします。
「ユーザー名またはメールアドレス」「パスワード」を入力後、「ログインする」ボタンをクリックします。
-—-WordPress-ry-zepto.com_-wpp1688045947430.png)
プラグインの準備
WP Paint – WordPress Image Editor のインストール
では、さっそく「WP Paint – WordPress Image Editor」をインストールしましょう!
画面左メニューの「プラグイン」>「新規追加」をクリックします。
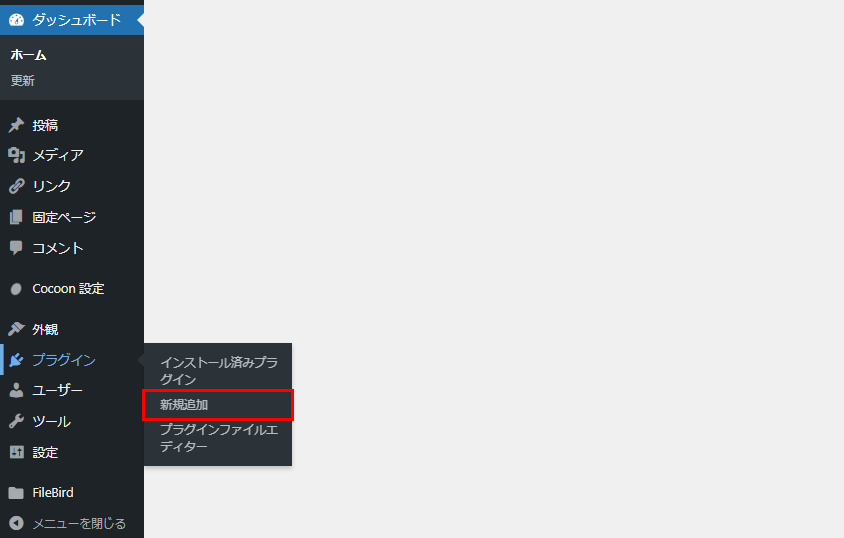
「WP Paint – WordPress Image Editor」を検索し、インストールをおこないます。
インストール後、「有効化」ボタンを押下します。
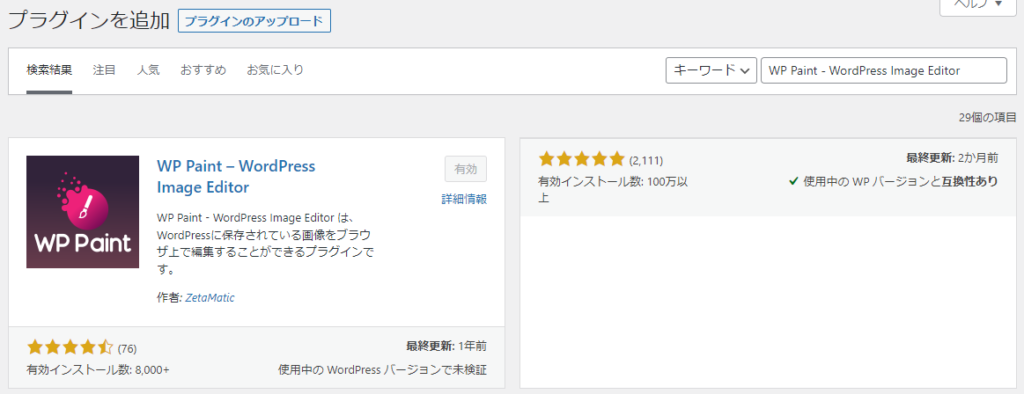
これでWordPress管理画面で画像編集ができるようになりました!
では早速、画像編集をおこなっていきましょう!
利用方法
起動~編集画面まで
画面左メニューの「メディア」>「ライブラリ」をクリックします。
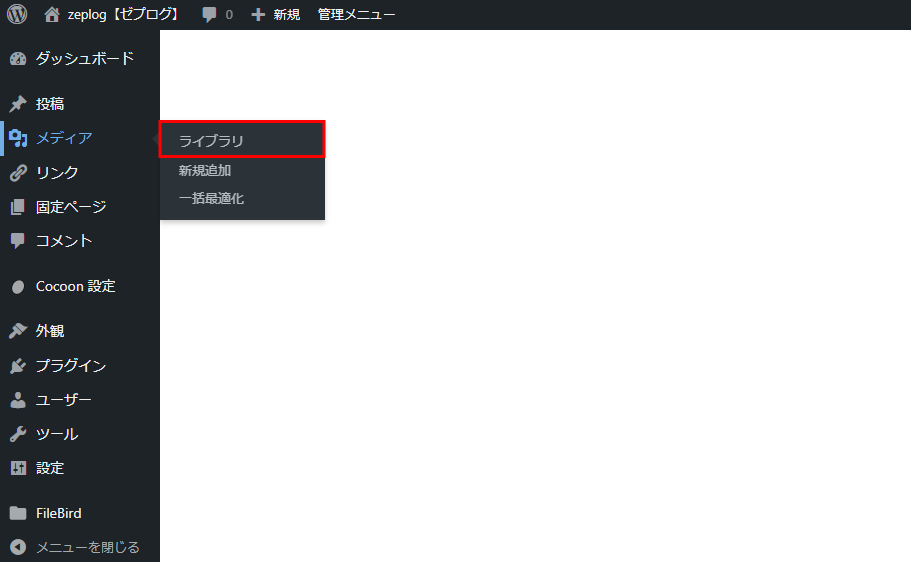
画像を選択し「Edit Image using WP Paint」をクリックします。
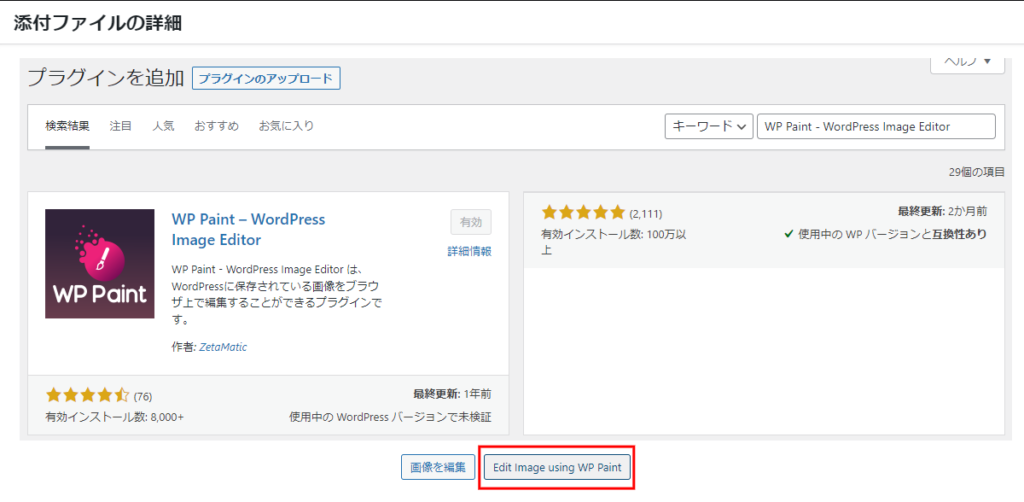
クリック後、画像編集画面が表示されます。
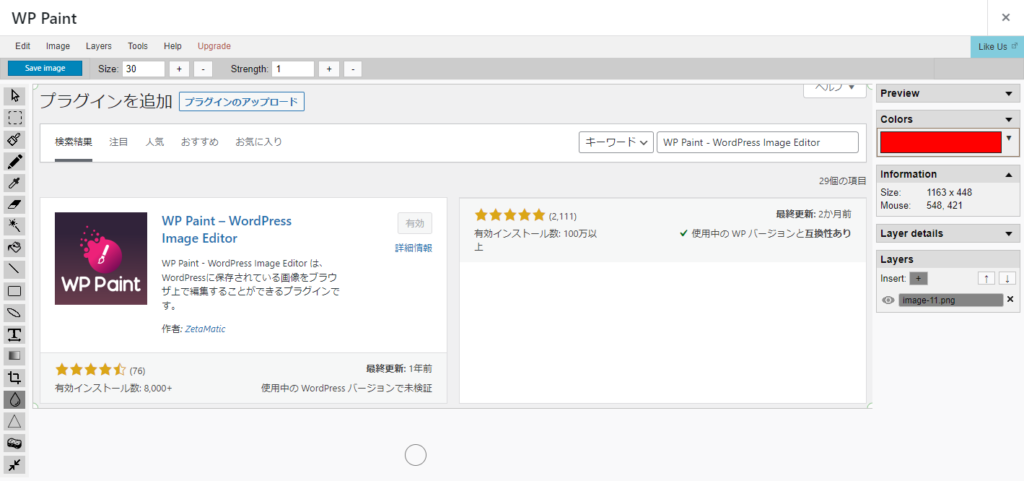
編集設定
ここでは「WP Paint – WordPress Image Editor」の編集画面の構成について説明します。
① メニュー:プラグインに関する設定をおこなうことができます。
② ツール詳細設定:選択したツールの設定をおこなうことができます。(ぼかし具合など)
③ プレビュー:各ツールの情報や色の設定をおこなうことができます。
④ ツールボックス:ツールを選択できます。(枠やぼかし、テキストなど)
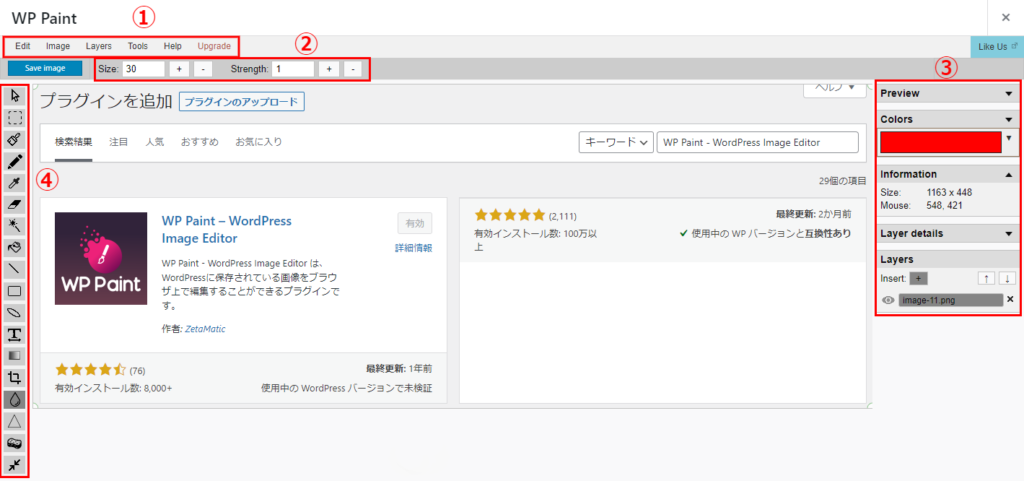
「④ツールボックス」を見てわかるとおり、とても機能が多いです。
今回は、著者が高頻度で利用する下記3つの機能に絞って説明します!
- 「枠」の作成
- 「ぼかし」の作成
- 「テキスト」の作成
説明をおこなうにあたり、サンプル画像を準備しました。

※サンプル画像は下記サイトよりダウンロードしています。
「枠」の作成
画像に「枠」を追加します。
実際に作成してみましょう!
画像をアップロードし、編集画面へ遷移します。
編集画面までの遷移方法を忘れた方はこちら
ツールボックスの「Rectangle」をクリックします。
ツール詳細設定でSize「3」を選択し、「Fill」をクリックします。
プレビューではColorsで「赤色」に変更します。
※変更箇所については、分かりやすく「青枠」にしています。
今回は、画面右上の植物を赤枠で囲むようにしましょう。
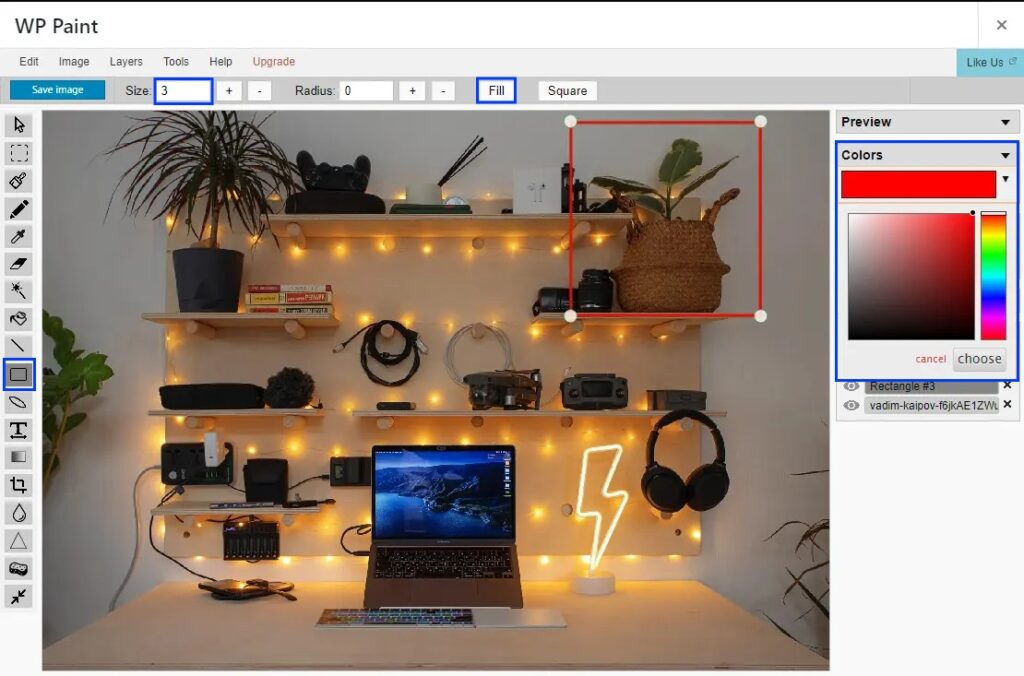
画像を保存するために「Save image」をクリックします。
これで赤枠で囲った画像を作成することができました!!

「ぼかし」の作成
画像に「ぼかし」を追加します。
実際に作成してみましょう!
画像をアップロードし、編集画面へ遷移します。
編集画面までの遷移方法を忘れた方はこちら
ツールボックスの「Blur tool」をクリックします。
ツール詳細設定でSize「50」を選択し、Strength「100」を選択します。
画面に表示される〇部分をクリックしながら動かすことで、ぼかしが適用されます。
※変更箇所については、分かりやすく「青枠」にしています。
今回は、画面右上の植物をぼかしてみましょう。
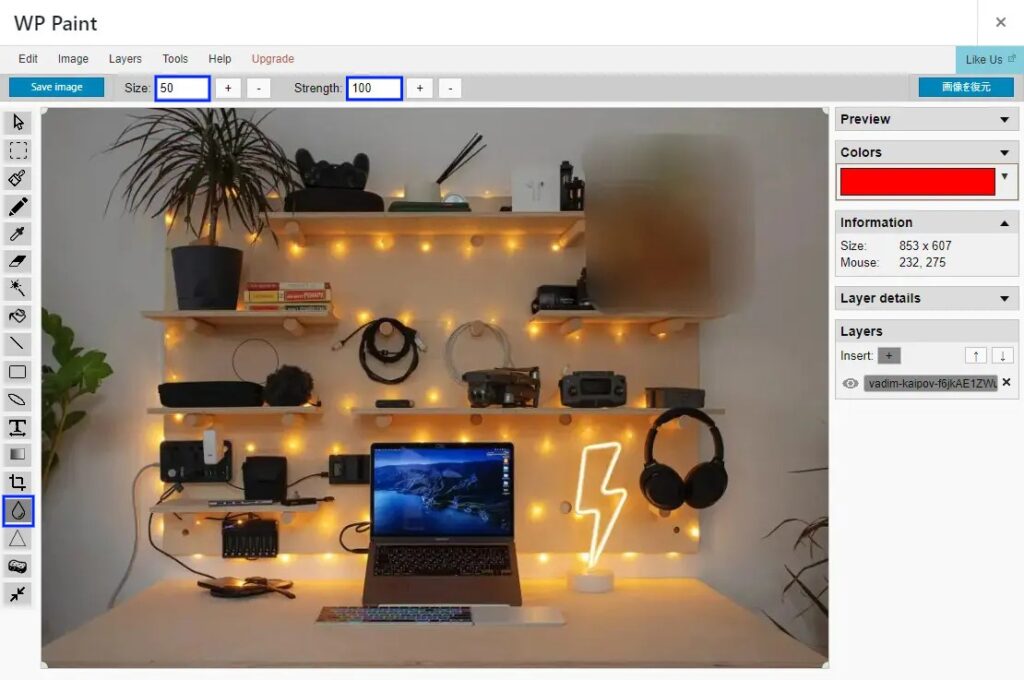
画像を保存するために「Save image」をクリックします。
これでぼかしが入った画像を作成することができました!!

「テキスト」の作成
画像に「テキスト」を追加します。
実際にテキストを作成してみましょう。
画像をアップロードし、編集画面へ遷移します。
編集画面までの遷移方法を忘れた方はこちら
ツールボックスの「Text」をクリックします。
プレビューではColorsで「白色」に変更します。
枠で囲むと「Edit text」画面がポップアップされます。
textに「観葉植物」を入力します。
※変更箇所については、分かりやすく「青枠」にしています。
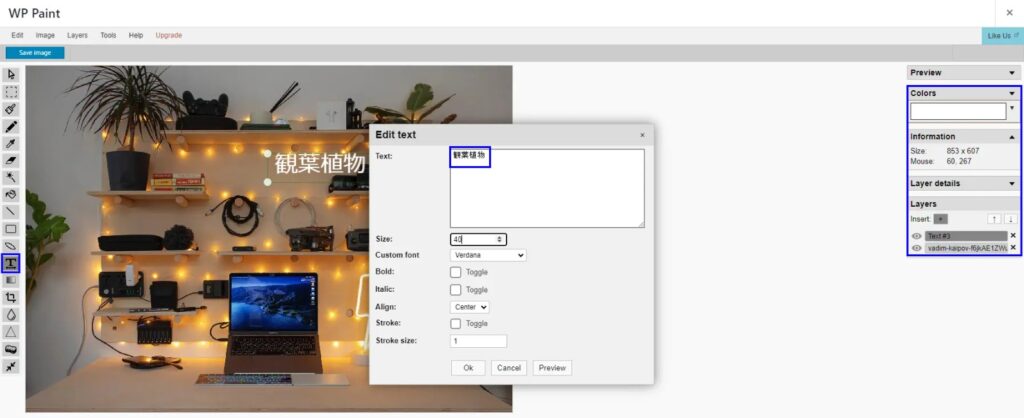
画像を保存するために「Save image」をクリックします。
これでテキスト(”観葉植物”)が入った画像を作成することができました!!

有償版と無償版の違い
「WP Paint – WordPress Image Editor」には有償のPRO版があります。
サポートがあることや、無償版では利用できない機能等が含まれるようです。
詳しくは公式サイトをご覧ください。
終わりに
画像編集ソフトは世の中にたくさんありますが「WP Paint – WordPress Image Editor」は、手軽に画像編集がおこなえる機能を提供してくれます。
また、WordPress管理画面上で編集まで完結できるため、よりスムーズにブログ記事のユーザビリティを向上させる手助けとなりそうです。
凄く凝った画像編集をおこなわない限り、無償版でも問題なく利用できます。
読者の皆さんも、ぜひ利用してみてはいかがでしょうか?
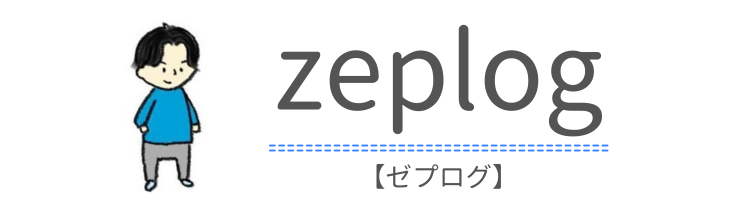



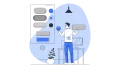
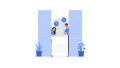
コメント